Setting Up Template Letters
To create a template:
- From the Vision 3 Front Screen, select Utilities - Word Processor
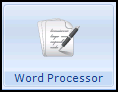 .
. - The Vision 3 Word Processor screen displays. You are reminded that if your practice is running different versions of Word, that all templates should be created in the earliest version:
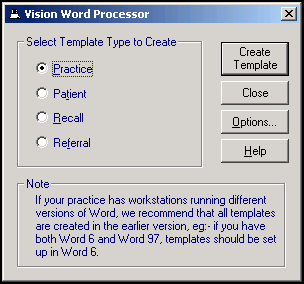
- Select Options to select the fields to be merged if you choose merge fields for Repeats, Allergies, Medical History and Problems, see Options for Repeats, Allergies, Histories and Problems Merge Fields for details.
- Select the template type required:
- Practice - See Practice for merge field details.
- Patient - For a template including practice and patient merge fields, see Patient for merge field details.
- Recall - For a template including practice, patient, and recall merge fields, see Recall for merge field details.
- Referral - For a template including practice, patient and referral merge fields, see Referral for merge field details.
- Select Create Template.
- A new document is opened ready for you to create your template. Design your template as required using Insert Merge Field
 to add merge options as required, see Merge Fields for details.
to add merge options as required, see Merge Fields for details.
Remember - Place a single space between merge fields, such as Patient Surname (space) Forename.
Important - To comply with GDPR and best practice, we highly recommend you add a disclaimer to any reports or letters you produce from your Vision 3 system, for example, ‘This document may contain sensitive or confidential data, please treat accordingly'.
- It is recommended you 'save as you go' when creating a new template, select Save
 .
. - Enter a filename and select a directory. Vision 3 automatically saves all template letters in P:\WORDPROC\TEMPLATE\, if you want to access a template from Vision Anywhere, you need to create a VA_Referrals file within P:\WORDPROC\TEMPLATE\ and save it there.Important - Some merge fields within a Vision Anywhere template, do not work in Vision 3 and return a 'Error! Bookmark not defined' message.
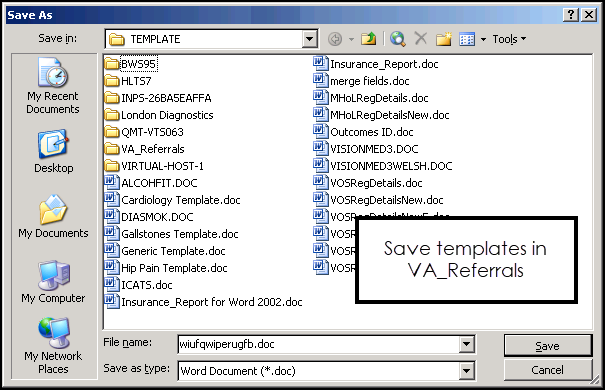 Training Tip - To create a VA_Referral folder, simply right click in Save As, select New - Folder and name the folder VA_Referrrals.
Training Tip - To create a VA_Referral folder, simply right click in Save As, select New - Folder and name the folder VA_Referrrals. - Select OK to save.
Remember - Save your template at regular intervals while you are creating it, and especially before you exit.
Note – To print this topic select Print  in the top right corner and follow the on-screen prompts.
in the top right corner and follow the on-screen prompts.